Use the procedure on this page when you are "brand new" to editing.
You can try the steps shown on Page 3 when you are more familiar with navigating between "pages" and "posts". If you find my notes too confusing, then use the Blogger Help pages.
Preparation
Edit Procedure II - With Images:
A. Login To Blog
Preparation
- Watch Blogger's 3-minute video "How to Create a Blog on Blogger" (made by Blogger 3/2011), which "overviews" the steps that I have already done.
- You actually only need to worry about the "Publishing" step which shows at about the 1min:20sec point in the video (step 11 below) since I have already done the steps to "set it up".
- (1) Log in at Blogger.com (or at the web page, upper right corner).
- (5) When the "Dashboard" appears, click "view blog"
- (6) Navigate to the page you want to edit.
 (7) Click the "pencil" at bottom of page, to get into edit mode.
(7) Click the "pencil" at bottom of page, to get into edit mode.- (10) Type in your changes.
- (11) Click the orange "Publish Page" button at the bottom left corner.
- (13) Click "view page", to view the updated page.
Edit Procedure II - With Images:
A. Login To Blog
1. Go to the "Sign In" page at Blogger.com
2. Enter your username & password
Username ________________
Password ____________
3. Click on "Sign In" button
~~> The Blogger Sign-in page Appears -----
2. Enter your username & password
Username ________________
Password ____________
3. Click on "Sign In" button
--
Note: These instructions use "Williamsport Ballroom Dance Calendar" as an example. The names of whatever blogs you are a member of, will appear here instead of "Williamsport Ballroom Dance Calendar".
5. Click on the "View Blog" link for the blog you want to update.
B. Edit Blog
~~>5b. The web page page appears.
6. Navigate to the page that you want to edit, from either the top menu, or the right side menu.
Note: Links across the top, usually select "pages", and links on the right sidebar usually select "posts". But the editing is the same for both.
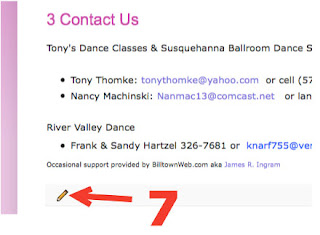 7. Find the "pencil" near the BOTTOM of the page, and "click" on the pencil, to view that page in an editing window.
7. Find the "pencil" near the BOTTOM of the page, and "click" on the pencil, to view that page in an editing window.Note: You will see the "pencil" ONLY AFTER you have logged in. It will disappear when you log out.
8. ~~>The Edit Window for the "Dec 2007" page appears.
(Tabs are "Posting" -> "Edit Posts")
or
tabs are "Posting" -> "Edit Pages").
tabs are "Posting" -> "Edit Pages").
9. Verify the "Compose" tab is selected. (If you select the "Edit Html" tab, you can view or edit the Html. However, Html is incomprehensible to all but the elite programmers.)
10. Type in the new text in posting window. In this example, we are just adding "++++" to the end of the post.
11. Click on the orange "Publish Post" button at bottom. CAUTION: Make sure you don't click the blue "save as draft" link, or your page will be saved "offline" and viewer will get a "404 page not found" error when they try to access it.
C. Publish Blog
12. ~~> The window "Your Blog Published Successfully" appears
13. Click on the link "View Page".
--
13b. ~~> The Blog appears
14. Click the "refresh" button, if necessary.
15. Confirm the new text appears in the blog.
--
16. Re-Editing: You can repeat Step 7 (click the "pencil" to re-edit the page.
------------------------------------------
This page updated 4/22/2011 by James R. Ingram






